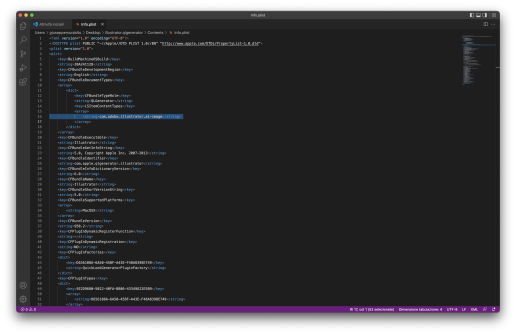Ripristinare Quick Look per file eps su Monterey
Quick Look è un programma incluso nel sistema operativo della mela morsicata che consente di visualizzare il contenuto dei file senza doverli necessariamente aprire tramite i programmi che li hanno generati. Premendo la barra spaziatrice sull’icona di un file è possibile visualizzare l’anteprima di diversi formati tra cui PDF, JPEG, PNG, EPS, PSD ed AI.
Funzione per me ormai imprescindibile, dalla versione Monterey di macOS ha smesso misteriosamente di funzionare per i file EPS. Di seguito riporto una soluzione funzionante trovata sul forum Apple:
- Copiare il file
Illustrator.qlgeneratorda/Sistema/Libreria/QuickLooksul desktop o in qualsiasi cartella dove si ha accesso in lettura/scrittura. - Fare tasto destro sul file
Illustrator.qlgeneratore Mostra contenuto pacchetto. - Aprire
Info.plistall’interno della cartellaContentscon un editor di testo. - Cercare la stringa
<string>com.adobe.illustrator.ai-image</string>(dovrebbe essere la sedicesima riga) ed inserire subito dopo la stringa<string>com.adobe.encapsulated-postscript</string>. - Salvare il file
Info.plist. - Copiare il file
Illustrator.qlgeneratorcosì modificato su/Libreria/QuickLook(Attenzione non/Sistema/Libreria/QuickLook) - Riavviare Finder (tasto destro con Option (⌥) premuto sull’icona e clic su Riapri)
Così facendo l’anteprima dei file EPS tramite QuickLook tornerà a funzionare.
Ripristinare il corretto spazio su Pendrive da Mac
Le pendrive usb sono utilissime non soltanto per scambiare file tra diversi dispositivi, ma anche per installarci utility, tool di ripristino, e veri e propri sistemi operativi come GNU/Linux.
La pendrive può diventare così un coltellino svizzero per ogni tipo di emergenza: ripristino dati, controllo harddisk difettosi, scansioni antivirus, etc.
Ho spesso creato questo tipo di dispositivi tramite software come Mac Linux USB Loader. Si parte da un'immagine ISO che viene installata sulla chiavetta che diventa così avviabile (bootable).
La problematica che spesso ho riscontrato riguarda la capacità della chiavetta una volta formattata e ripristinata per un uso "comune".
La capacità dichiarata infatti non viene anch'essa ripristinata a quella originaria.
La mia pendrive della SanDisk da 16GB, ad esempio, viene vista di capacità inferiore (300 MB). La cosa frustrante è che neanche con software come Utility Disco di macOS si riesce a risolvere la questione.
Dopo diverse prove sono riuscito a recuperare l'intero spazio disponibile tramite il terminale ed il comando diskutil presente su Mac. Vediamo di seguito i semplici passaggi che ho utilizzato.
Per prima cosa con
diskutil list
visualizziamo i dischi collegati al sistema.

Nel mio caso la pendrive interessata dal problema è
/dev/disk2
A questo punto formatteremo la chiavetta cancellando ogni dato presente all'interno.
La sintassi del comando è la seguente
diskutil eraseDisk FILE_SYSTEM DISK_NAME DISK_IDENTIFIER
Dove sostituiremo FILE_SYSTEM con il File System che preferiamo (es. FAT32), DISK_NAME con il nome che desideriamo dare alla chiavetta (ho scelto 16GB così ogni volta che la utilizzo ricordo al volo la capacità) e DISK_IDENTIFIER con il percorso della periferica da formattare (nel mio caso /dev/disk2).
ATTENZIONE Il comando che segue può cancellare i dati su interi dischi, procedere con prudenza, individuando con esattezza il nome della periferica da formattare. Non mi assumo la responsabilità per eventuali danni.
diskutil eraseDisk FAT32 16GB /dev/disk2

A formattazione conclusa controlliamo che tutto sia corretto con
diskutil list /dev/disk2

Com'è possibile constatare dallo screenshot, adesso la periferica usb è stata correttamente ripristinata alla capacità originaria.
Unsplash: fotografie di qualità e per tutti
Premessa
Unsplash è un sito che mette a disposizione gratuitamente foto ad alta risoluzione con licenza Creative Commons Zero, ciò significa che si è liberi di scaricarle, modificarle, distribuirle ed utilizzarle anche per scopi commerciali senza citarne l’autore. Fondato appena 4 anni fa come semplice Tumblr blog, oggi è più visualizzato del New York Time. Sarebbe il caso di dire:
Un’immagine vale più di mille parole.
Si ma non basta. Qual è il segreto del successo di Unsplash?
Il segreto del successo
Per scaricare le foto non è necessario iscriversi. L’iscrizione è comunque gratuita e consente ad ogni utente di caricare fino ad un massimo di 9 foto a settimana. Quello che stupisce guardando la home di Unsplash è la qualità stupefacente delle foto che vengono pubblicate ogni giorno. Non tutte le foto che gli utenti caricano compaiono nel “new” feed, il team di Unsplash seleziona infatti accuratamente le più interessanti. Le linee guida riportate da questo sito da – 1 miliardo di foto visualizzate al mese – sono poche e semplici.
Le foto devono avere una risoluzione minima di 3 megapixel e non possono essere troppo ritoccate, quindi sono bandite nella post-produzione operazioni come:
- Grana eccessiva
- Vignettatura accentuata
- Eccessiva acutezza
- Troppa saturazione
- Foto in bianco con alcuni colori isolati
Non sono ritenute di qualità, foto con effetti di sfocatura troppo marcata o angoli di ripresa esasperati. Non vengono accettate foto che contengono nudità e violenza e sono scartate anche quelle con grafica sovrapposta come watermark, loghi, testi e bordi.
Veniamo al punto
Ciò che mi ha colpito di più da amatore della fotografia e da frequentatore assiduo di Unsplash è la visibilità che è possibile ricevere in poco tempo. Ho deciso di caricare alcuni scatti fatti qualche tempo fa, e con mio grande stupore ho ricevuto, per una foto, quasi 23.652 visualizzazioni, 98 download e 41 like nel giro di 1 settimana – cifre che fanno girare la testa – se confrontate con quelle ottenute per la stessa identica foto pubblicata su Flickr: 20 visualizzazioni, 0 commenti, 0 preferiti. In 2 anni.
Resta inteso che lo scopo principale, per me, non è quello di ricevere elogi, o di fare una gara di visualizzazioni. Né vuole essere un Flickr versus Unsplash. Amo la fotografia perché mi diverte, mi emoziona e riesce a farmi vedere il mondo da un punto di vista inconsueto. È innegabile però che, se ciò che condividiamo viene apprezzato, in qualche modo ci sentiamo più appagati e siamo più motivati a proseguire.
Entusiasmato da questa nuova prospettiva ho iniziato a pubblicare le foto presenti su Flickr anche su Unsplash. Risultato? Una foto è stata selezionata per comparire nel feed new tra le migliori 10 del giorno.

È stato interessante leggere il punto di vista di un professionista della fotografia che pubblica su Unsplash. L’articolo di Samuel Zeller insieme alle riflessioni di Martino Pietropoli sono illuminanti in tal senso. Samuel Zeller è un fotografo professionista svizzero che ha lavorato dapprima come digital designer utilizzando nella maggior parte dei progetti, il lavoro di altre persone (font, fotografie, modelli 3D, illustrazioni vettoriali) come base per la costruzione di nuovi contenuti per i clienti. Ad un certo punto, ha sentito il bisogno di ricambiare in qualche modo questo altrui lavoro facendo qualcosa.
Per anni ho utilizzato il lavoro di altre persone senza dare realmente niente in cambio. Mi sentivo come se avessi bisogno di fare qualcosa.
Scoprendo Unsplash ha cominciato a caricare le foto sul suo profilo personale ricevendo numeri impressionanti di visualizzazioni, oltre 73.000.000 e 745.000 scaricamenti. Come ha argomentato nel suo articolo, non è soltanto una questione di numeri, con le sue foto le persone hanno realizzato di tutto, siti web, copertine di album, applicazioni, copertine di libri, etc.
Una sua foto è stata utilizzata anche da Apple per pubblicizzare l’iPad Pro. Si avete capito bene. Apple.
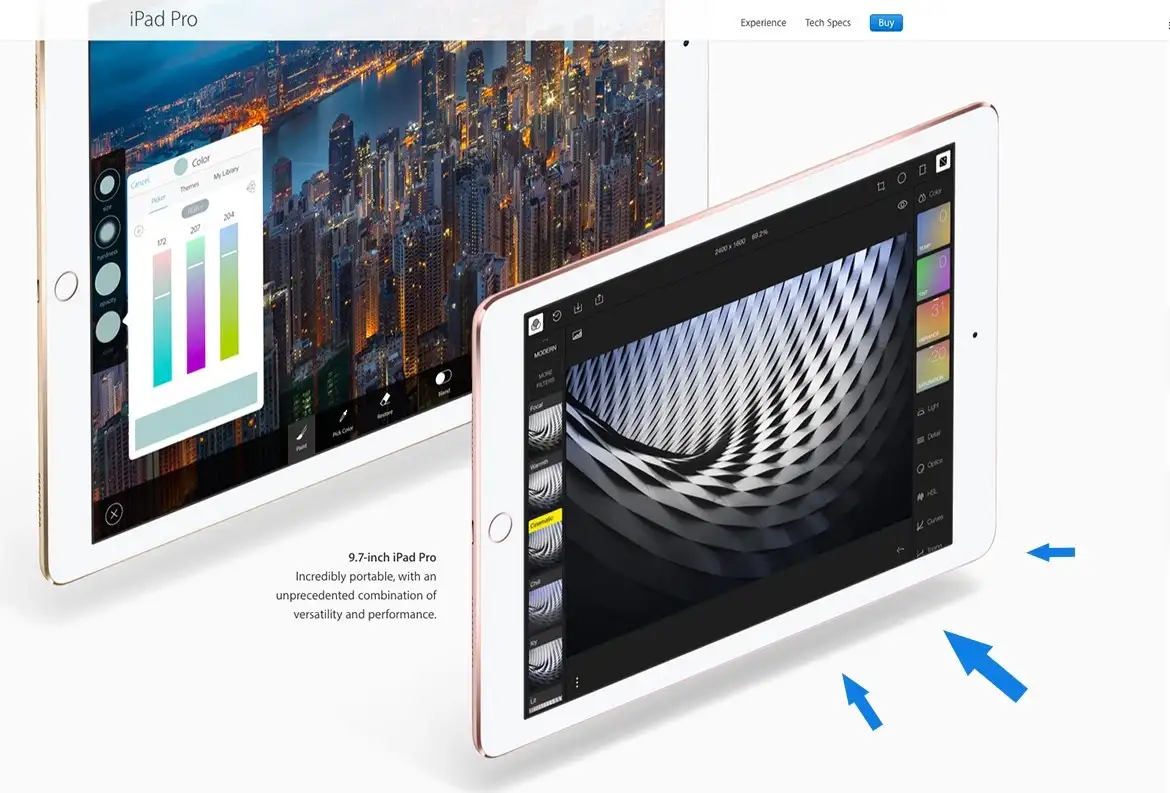
Un professionista può accontentarsi della visibilità?
La visibilità ottenuta gli ha permesso di farsi conoscere, le visualizzazioni si sono convertite in clienti che lo hanno contattato e hanno richiesto il suo lavoro. Lui stesso ha definito le foto gratuite pubblicate su Unsplash come un teaser di ciò che è in grado di fare. Una sorta di “prova prima dell’acquisto”.
The images I give away for free are like a teaser of what I can do. Think of it as a “try before you buy” option.
Zeller si chiede se rilasciando una parte delle sue foto gratuitamente abbia perso soldi. Avrebbe potuto venderle in siti di Stock Image no? Forse. Avrebbe potuto farlo ma secondo la sua tesi, la tendenza degli ultimi anni dimostra che la stock photography sta morendo, i clienti hanno budget sempre più risicati e poi è più gratificante essere pagati per scattare immagini specifiche e poter lavorare interagendo con delle persone piuttosto che venderle digitalmente. Secondo Zeller neanche il suo lavoro perde di valore,
una foto infatti ha valore se è usata da qualcuno
e non se sta su un hard-drive o su un social aspettando like.


Bellissimo, ma Unspash come monetizza?
Bella domanda. Il sito è molto minimale e dal design pulito, non vi sono banner pubblicitari. Facciamo un passo indietro e vediamo come è nato. Dietro Unsplash ci sta una gruppo di designers & developers freelance che dovendo realizzare il loro sito web 4 anni fa, si è trovato nella situazione di cercare delle immagini idonee allo scopo. Trovandone di scarsa qualità o troppo costose, hanno deciso di ingaggiare un fotografo che ha realizzato una serie di 10 scatti in un coffee shop.
Scelta la foto da utilizzare, ne restavano 9 inutilizzate. Hanno pensato che altre persone avrebbero potuto avere il loro stesso problema, quindi si sono decisi a condividerle gratuitamente creando un blog Tumblr.
A $19 Tumblr theme and 3 hours later, we had a site called Unsplash, with 10 of our best extra photos and a link back to our homepage.
Creato il blog con la promessa di rilasciare 10 nuove foto ogni 10 giorni, hanno condiviso il link su HackerNews – un sito web son una lista delle migliori cose trovate su internet e che permette ai membri di votare le sottomissioni degli utenti. Una comunità fatta di designers, sviluppatori ed imprenditori – un target di persone che avrebbe potuto trovare utile Unsplash. Da questo momento in poi è stato un crescendo di successo inaspettato, il blog è stato preso d’assalto dai visitatori che in numero hanno battuto qualsiasi campagna pubblicitaria mai fatta prima dal team. Tutto questo creato in un solo pomeriggio. Il team di ragazzi canadesi aveva gettato le basi per qualcosa di grande, senza rendersene conto.
The best marketing is when you don’t know it’s marketing
Quanto costa mantenere un sito come Unsplash?
Il semplice Tumblr blog è cresciuto molto rapidamente e si è trasformato in un vero e proprio sito web con tanto di home page con le foto in primo piano – featured – , una sezione new con le 10 selezioni del giorno, una bacheca personale con le pubblicazioni degli utenti seguiti, possibilità di creare collezioni tematiche, ed una sezione – explore – con la possibilità di visualizzare le parole chiave più ricercate.
Alla voce Made with Unsplash è possibile ammirare tutta una serie di lavori digitali che hanno fatto uso di fotografie scaricate appunto dal sito.
Nell’aprile del 2016 su crew.co compare un post dal titolo: What does Unsplash cost? che snocciola tutti i costi relativi al mantenimento di Unsplash. Il sito costa circa 18.000 $. Al mese.
Secondo i creatori, i costi per mantenere il sito vengono ripagati dall’indotto generato dal sito stesso. Grazie ad Unsplash, infatti, la società dei ragazzi canadesi ha acquisito le più importanti commesse. Niente male per un progetto parallelo non credete?
Verificare l'integrità di un file con md5
L'algoritmo MD5 può essere utilizzato per controllare se un file che abbiamo scaricato sia integro, cioè se il trasferimento sia avvenuto senza alcuna perdita. È sufficiente confrontare la stringa prodotta dal file inviato con quella prodotta dal file ricevuto. Per generare la suddetta stringa, una volta scaricato il file da verificare, basterà aprire il terminale e digitare:
Questo comando ci restituirà il cosiddetto message digest, una stringa di 32 cifre esadecimali nota come MD5 Checksum o MD5 Hash, una sorta di riassunto del file originario. Un piccolo cambiamento nel file ricevuto (anche di 1 bit) comporterà (molto probabilmente) un hash risultante molto differente che ci confermerà la non integrità del file.
Raccolta sfondi Gennaio 2017
Una raccolta di sfondi selezionati da Unsplash e ritagliati con risoluzione 2560x1440px.
Le immagini sono rilasciate sotto licenza Creative Commons Zero.
Pimpiamo la Shell
La Shell è un potente mezzo di interazione tra l'utente ed il sistema operativo. Tra le più famose ricordiamo il "prompt dei comandi" per MS-DOS e la "Bash" per i sistemi Unix e Unix-like. In questa guida andremo a vedere come personalizzare e potenziare la shell di sistema presente su macOS Sierra.
Per prima cosa sostituiremo quella predefinita con una versione chiamata "zsh" che offre una serie di comode funzionalità come l'autocompletamento dei comandi, la personalizzazione tramite temi, la condivisione della cronologia dei comandi fra tutte le shell attive, etc.
Apriamo il terminale e controlliamo la Shell utilizzata dal nostro utente:
mentre per visualizzare quelle disponibili nel sistema:
dovrebbe esserci anche la zsh che utilizzeremo come predefinita con il comando chsh - change your login shell:
una volta digitata la password si aprirà l'editor e passando in modalità inserimento (tasto I) potremo modificare la riga che ci interessa:
in:
potremo a questo punto disattivare la modalità inserimento (tasto ESC) e digitando :wq (write e quit) salveremo le modifiche ed usciremo dall'editor.
Oh My ZSH!
Oh My ZSH! è un utilissimo framework open-source che ci consente di configurare al meglio la Shell zsh e che include 200+ plugins e 140+ temi. Installiamolo con Curl:
o con wget:
Quando l'installazione sarà completata potremo editare il file di configurazione .zshrc che si trova nella nostra home:
alla voce ZSH_THEME="" inseriremo il nome del tema che più ci piace. A questo indirizzo è possibile sceglierne tra molteplici tipologie. Per il momento utilizzo pygmalion, per cui il mio file di configurazione sarà:
Solarized
Solarized è uno schema colori studiato appositamente per essere utilizzato con terminali ed interfacce grafiche al fine di fornire la migliore resa cromatica possibile senza affaticare la vista. Scarichiamo il pacchetto contenente gli schemi colore per la maggior parte degli editor e terminali.
Una volta scompattato l'archivio ci spostiamo nella cartella osx-terminal.app-colors-solarized dove troveremo i 2 schemi colore: Solarized Dark ansi.terminal e Solarized Light ansi.terminal rispettivamente la versione scura e chiara del tema Solarized. Dalle preferenze del terminale di sistema importiamo lo schema colori appena scaricato e rendiamolo predefinito.
iTerm2
Volendo sostituire il terminale di sistema con qualcosa di più potente, possiamo scaricare ed installare iTerm2. Un emulatore di terminale con tante funzionalità interessanti: divisione del terminale in più pannelli, possibilità di avere un terminale a comparsa sul desktop impostando un tasto rapido, ricerca, autocompletamnento, storia del copia ed incolla, etc. Anche su iTerm2 è possibile importare lo schema colori Solarized iterm2-colors-solarized.
VPN con Synology e Mac
Potremmo avere la necessità di accedere alla nostra rete locale privata (LAN), sia essa domestica che di lavoro, da qualsiasi parte del globo. Per fare questo ci vengono in aiuto le VPN (Virtual Private Network), in pratica delle reti, per l'appunto private, che possono essere virtualmente estese in scala globale tramite l'utilizzo di una rete pubblica come internet.
In termini estremamente semplici: tramite una connessione VPN ci si può "collegare" ad un server come se si fosse fisicamente (cavo di rete o interfaccia wireless) connessi. La connessione si svolge attraverso un tunnel "virtuale" (protetto e sicuro) supportato da internet esattamente come fosse il cavo fisico abituale. In questo modo si possono utilizzare le solite risorse di rete abituali: cartelle, sistemi informatici gestionali, posta elettronica aziendale, ecc. A parte l'esempio aziendale, questo vale per qualsiasi applicazione ove sia necessaria una connessione di rete da remoto. - Fonte: Wikipedia
Utilizzeremo un NAS Synology DS214se presente nella LAN, come server VPN, ed un client VPN installato su OS X per effettuare la connessione. Per prima cosa, dal centro pacchetti del NAS cerchiamo ed installiamo VPN Server

Fatto ciò andremo ad aprire VPN Server ed attiveremo il server OpenVPN

Utilizzeremo OpenVPN come programma VPN rilasciato con licenza libera e che implementa un tunnel crittografato punto-punto fra i computer.
Possiamo lasciare le impostazioni predefinite applicare le modifiche ed esportare la configurazione che servirà successivamente per configurare il client. Verrà scaricato il file openvpn.zip che una volta estratto conterrà i file ca.crt, openvpn.ovpn, README.txt

A noi serve modificare il file openvpn.ovpn che apriremo con un qualsiasi editor di testo, anche TextEdit va benissimo
- Sostituiamo YOUR_SERVER_IP con l'IP pubblico, nel caso ne abbiamo uno, del nostro NAS. Se non possediamo un IP pubblico, basterà inserire in nome di dominio che Synology mette a disposizione per raggiungere il NAS dall'esterno.
- Togliamo il commento # alla direttiva redirect-gateway def1 dirottando così tutto il traffico del client, incluso il traffico web, attraverso il server VPN.
 Salvata la configurazione così modificata, andremo a scaricare da qui ed installare, l'ultima versione stabile di Tunnelblick, un client VPN Open Source per OS X.
Salvata la configurazione così modificata, andremo a scaricare da qui ed installare, l'ultima versione stabile di Tunnelblick, un client VPN Open Source per OS X.
Una volta scaricato procederemo all'installazione
Ci verranno chieste le credenziali per installare il client nella cartella Applicazioni. A questo punto l'installazione è avvenuta correttamente e potremo avviare il client
Clicchiamo su Possiedo un file di Configurazione
Adesso basterà fare doppio click sul file openvpn.ovpn, precedentemente modificato, per installare la configurazione
Tunnelblick ci avviserà se il caricamento della configurazione è andato a buon fine
Aprendo il client alla voce Configurazioni possiamo verificare la presenza della configurazione openvpn appena installata
Adesso dobbiamo abilitare la regola sul Firewall del NAS per consentire la connessione del client
Pannello di controllo > Sicurezza > Firewall
Fatto ciò dovremo configurare il port mapping sul modem che utilizziamo così da permettere al client esterno di connettersi al NAS tramite la porta 1194 ed il protocollo UDP. Nel mio caso il NAS ha l'IP 192.168.1.4.
Siamo pronti per avviare la nostra connessione VPN
Creiamo una coppia di credenziali Username e Password che useremo per autenticarci
Adesso siamo connessi alla nostra rete locale da qualsiasi parte del mondo ci troviamo.